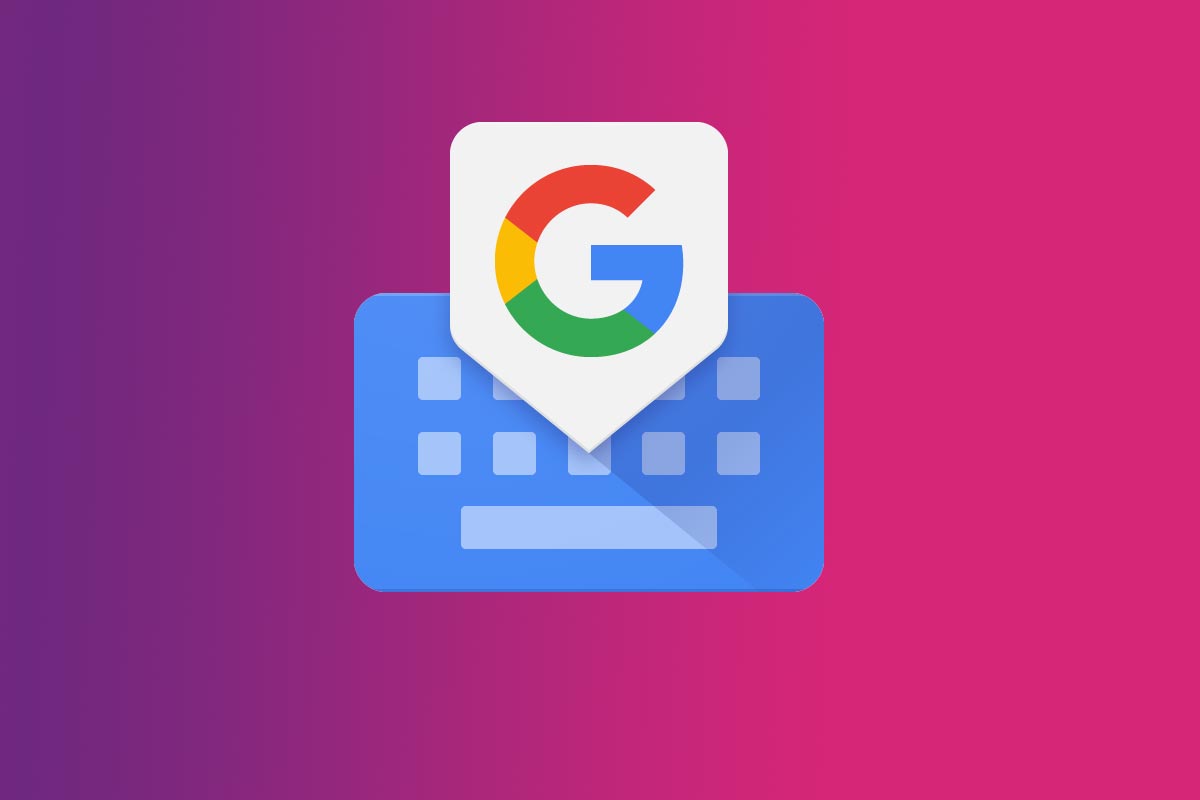
Réparer l’erreur gboard s’est arrêté
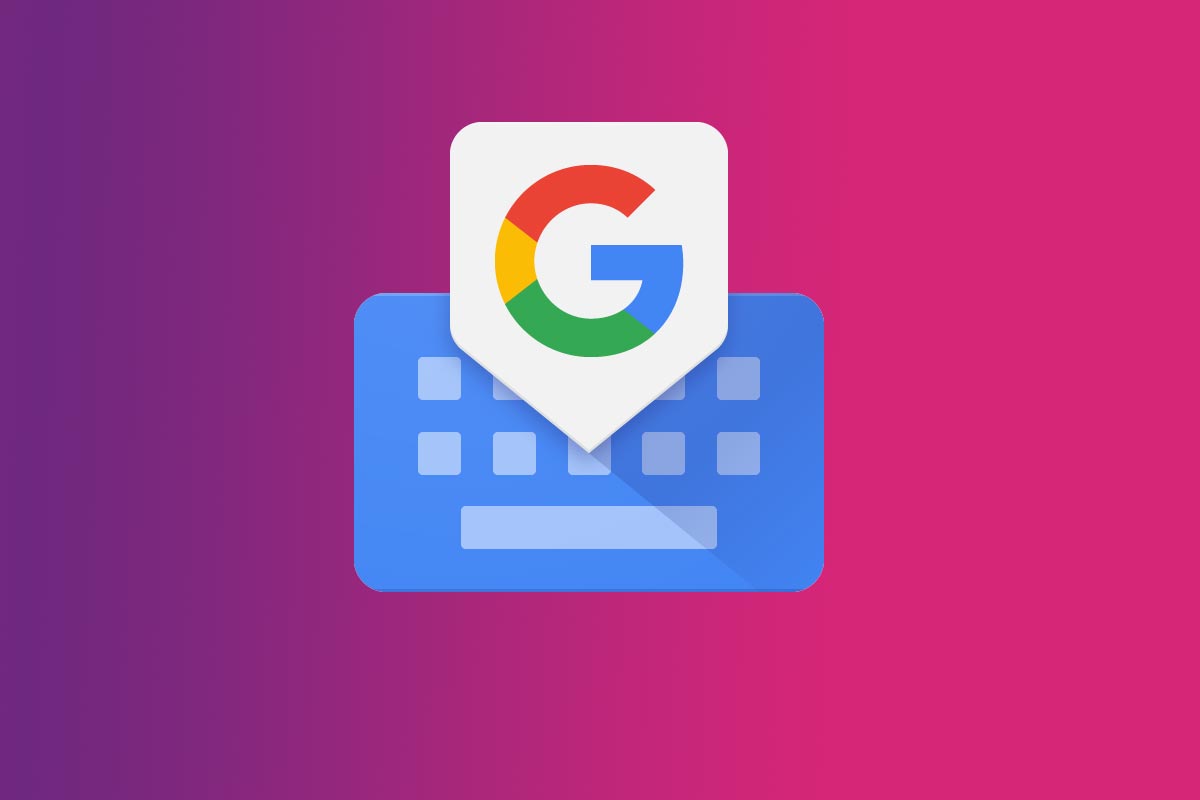
Réparer l’erreur gboard s’est arrêté
Gboard est le clavier virtuel développé par Google. Il est disponible pour les appareils iOS et Android et intègre l’accès à la recherche Google, à la traduction mais aussi à Google Maps et Youtube.
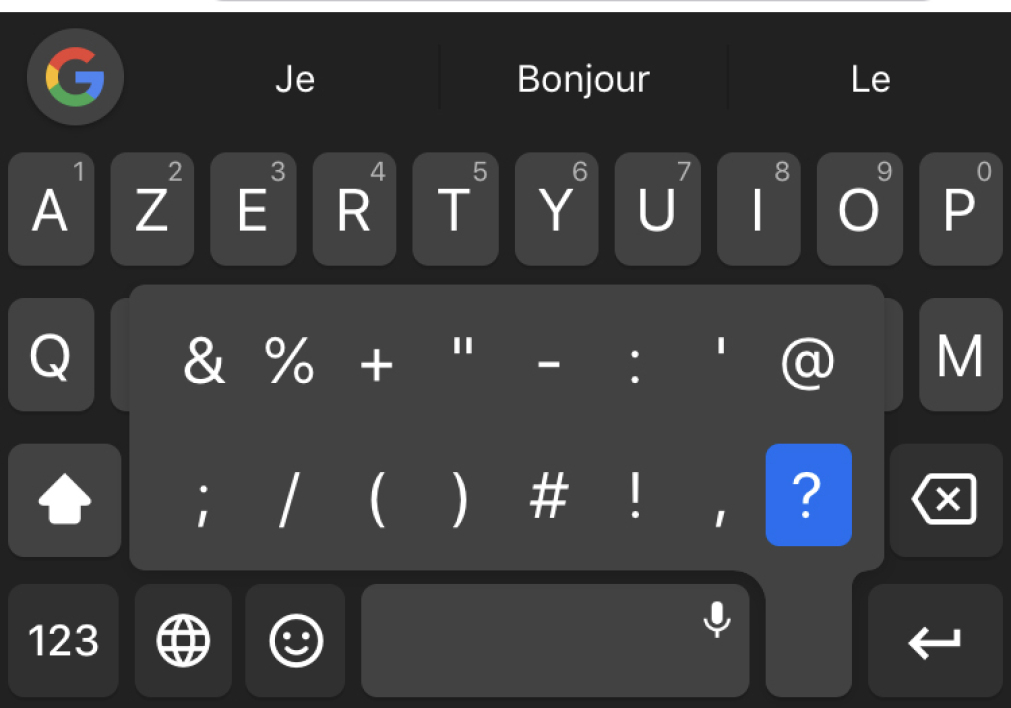
Il arrive que le service ne fonctionne plus en se bloquant ou en cessant de se charger entièrement. Dans ce cas-là, différentes solutions s’offrent à vous.
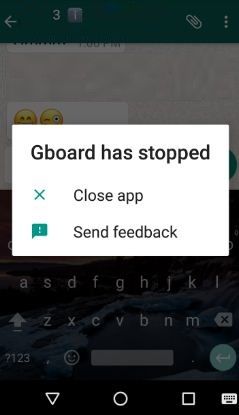
Découvrez-les dans cet article.
1. Corriger une erreur Gboard sur Android
Si vous utilisez Gboard sur un appareil Android, voici les méthodes qui s’offrent à vous pour résoudre le problème :
Redémarrez votre appareil Android
Lors de l’utilisation de Gboard, il se peut que les applications ou processus qui s’exécutent en arrière-plan empêchent le bon fonctionnement du clavier Google. Le premier réflexe que l’on a souvent et qui peut s’avérer efficace est de simplement redémarrer votre téléphone. Cela redémarre par la même occasion toutes les applications et processus en cours d’exécution et de retrouver l’usage de Gboard.
Effacez les fichiers cache Gboard
Gboard, comme d’autres applications, utilise des fichiers de cache dans le but de conserver des données de l’application sur votre appareil afin de répondre plus rapidement. Or, certains de ces fichiers peuvent être corrompus et présenter des problèmes de plantage empêchant Gboard de fonctionner. Pour y remédier :
– Rendez-vous dans les Paramètres de votre appareil > Applications et notifications > Gboard > Stockage > Vider le cache
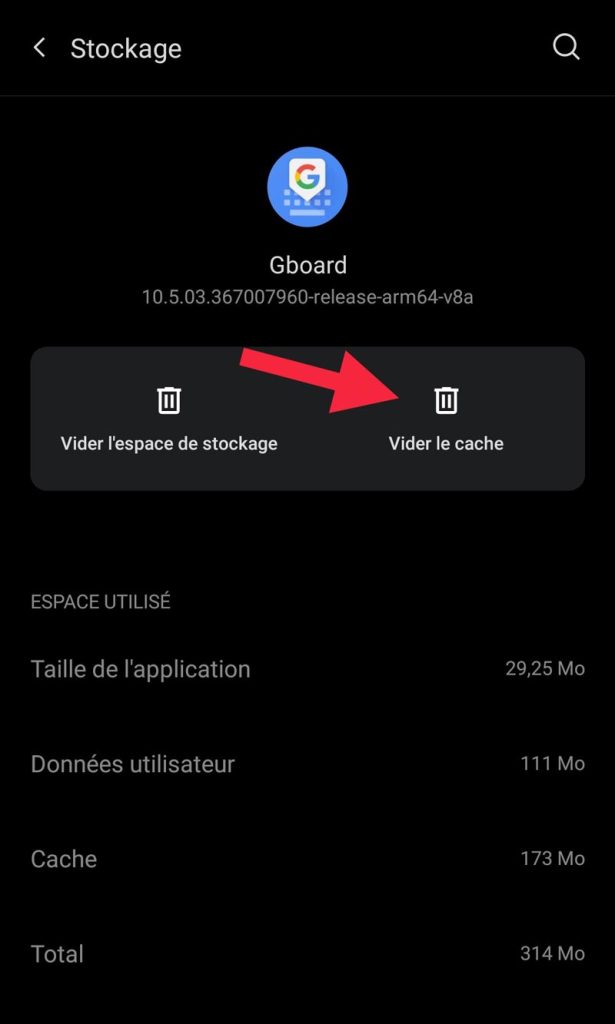
Désactivez les autres claviers
Même si vous utilisez Gboard au quotidien, les autres claviers de votre appareil restent activés pour vous permettre de basculer de l’un à l’autre facilement.
Cela peut être à l’origine de conflits et d’une erreur Gboard. Si c’est le cas, le simple fait de désactiver tous les claviers à l’exception de Gboard résoudra le problème :
- Rendez-vous dans Paramètres > Système > Langues et saisie > Clavier virtuel
- Allez dans Gérer les claviers > Désactivez tous les claviers à l’exception de Gboard
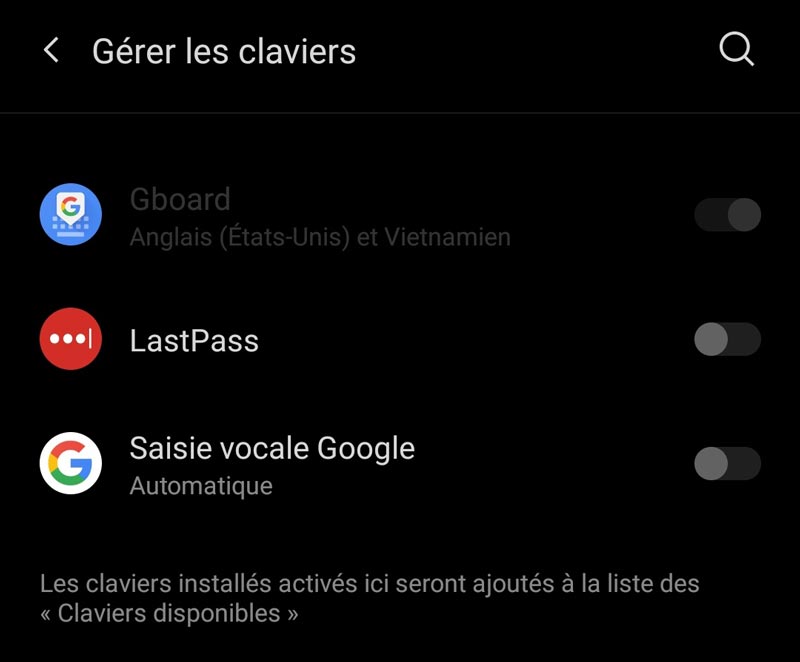
Effacez la partition de cache en mode de récupération
La partition de cache stocke des fichiers système temporaires sur votre téléphone. Si l’un des fichiers présente un problème, cela peut empêcher le bon fonctionnement de Gboard ou de votre appareil.
- Redémarrez votre appareil en mode de récupération (Recovery) : pour la plupart des appareils Android cela se fait en appuyant simultanément sur les boutons volume haut + power + home jusqu’à ce que le mode s’affiche
- En mode Recovery, l’écran de votre téléphone affichera “Effacer la partition de cache”, appuyez sur le bouton.

Réinstallez Gboard depuis le Play Store
Si les solutions précédentes ne fonctionnent pas, il ne vous reste plus qu’à supprimer l’application Gboard puis à la réinstaller. Tous les fichiers associés seront également supprimés.
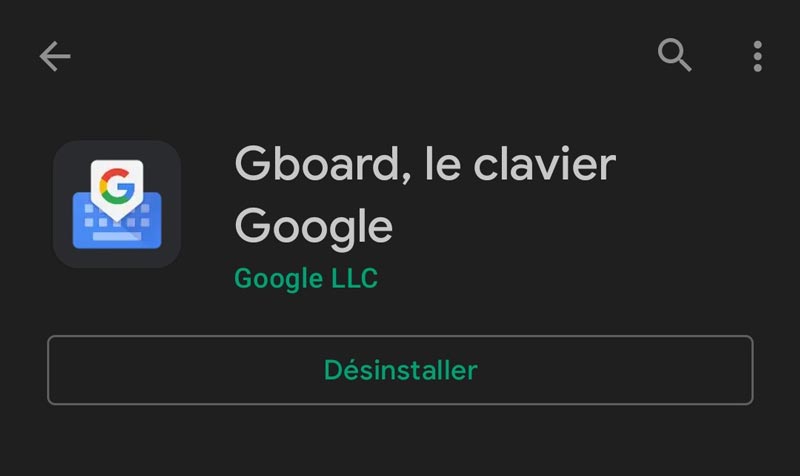
- Allez sur le PlayStore > Recherchez Gboard > Désinstallez-le puis Réinstallez-le.
2. Corriger une erreur Gboard sur iOS (iPhone/iPad)
Si vous avez installé Gboard sur votre iPhone/iPad et que celui-ci ne fonctionne pas correctement ou cesse de fonctionner, voici quelques méthodes pour le réparer.
Corrigez “null” dans Gboard
- Allez dans les Réglages de votre appareil > Général > Clavier > Claviers
(au pluriel cette fois !)
- Appuyez sur Modifier en haut à droite
- À côté de Gboard cliquez sur Supprimer > OK
- Appuyez sur Ajouter un clavier > Gboard
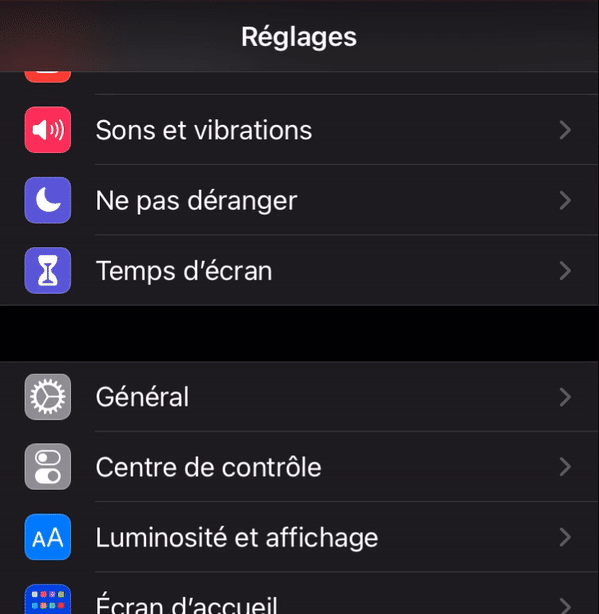
Désactivez l’option “Autoriser l’accès complet”
A l’installation de Gboard vous donnez à celui-ci un accès complet à votre iPhone ou iPad. Cependant, laisser Gboard exécuter toutes les fonctionnalités peut provoquer un blocage ou d’autres problèmes avec le clavier.
- Paramètres > Général > Clavier > Claviers > Gboard
- Désactivez “Autoriser l’accès complet”
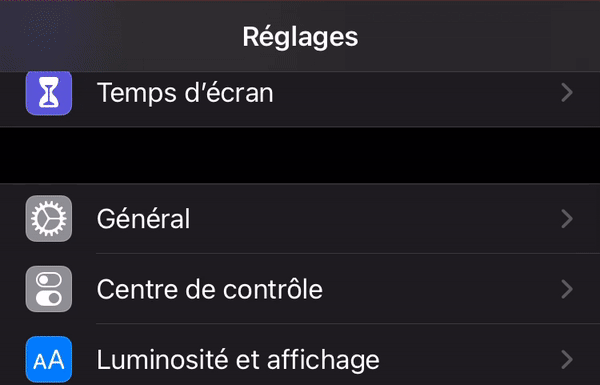
En remédiant au problème de la sorte, vous aurez un accès limité à certaines fonctionnalités de Gboard mais le clavier sera fonctionnel.
Mettez Gboard en clavier par défaut
Si Gboard n’est pas votre clavier par défaut, il se peut qu’en lui donnant cette priorité sur les autres claviers cela résolve le problème.
- Rendez-vous dans Paramètres > Général > Clavier > Claviers > Modifier
- Faites glisser Gboard pour le ramener en première position de la liste
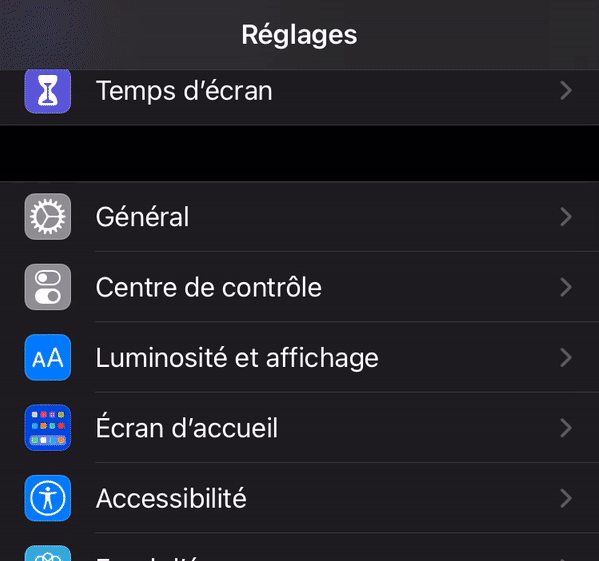
Réinstallez Gboard depuis l’App Store
Si aucune des méthodes précédentes n’a fonctionné pour réparer Gboard sur votre iPhone ou Ipad, il vous faut réinstaller l’application.
- Paramètres > Général > Clavier > Claviers > Modifier
- Supprimez Gboard
- Sur l’écran principal de votre appareil restez appuyé sur Gboard et cliquez sur le X qui apparaît sur l’icône Gboard
- Confirmez la suppression
- Rendez-vous dans le Play Store > recherchez Gboard et installez l’application sur votre iPhone/iPad.
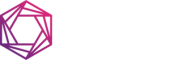
Comment réactiver lautorisatio’ de la saisie vocale ‘si l application n’ est pas utiliser pendant plusieurs mois l autorisation supprimée…’ impossible de remettre Merci
Bonjour, vous pouvez reinstaller l’application ou bien allez dans Réglages > Autorisation > Microphone et re-activer Gboard.